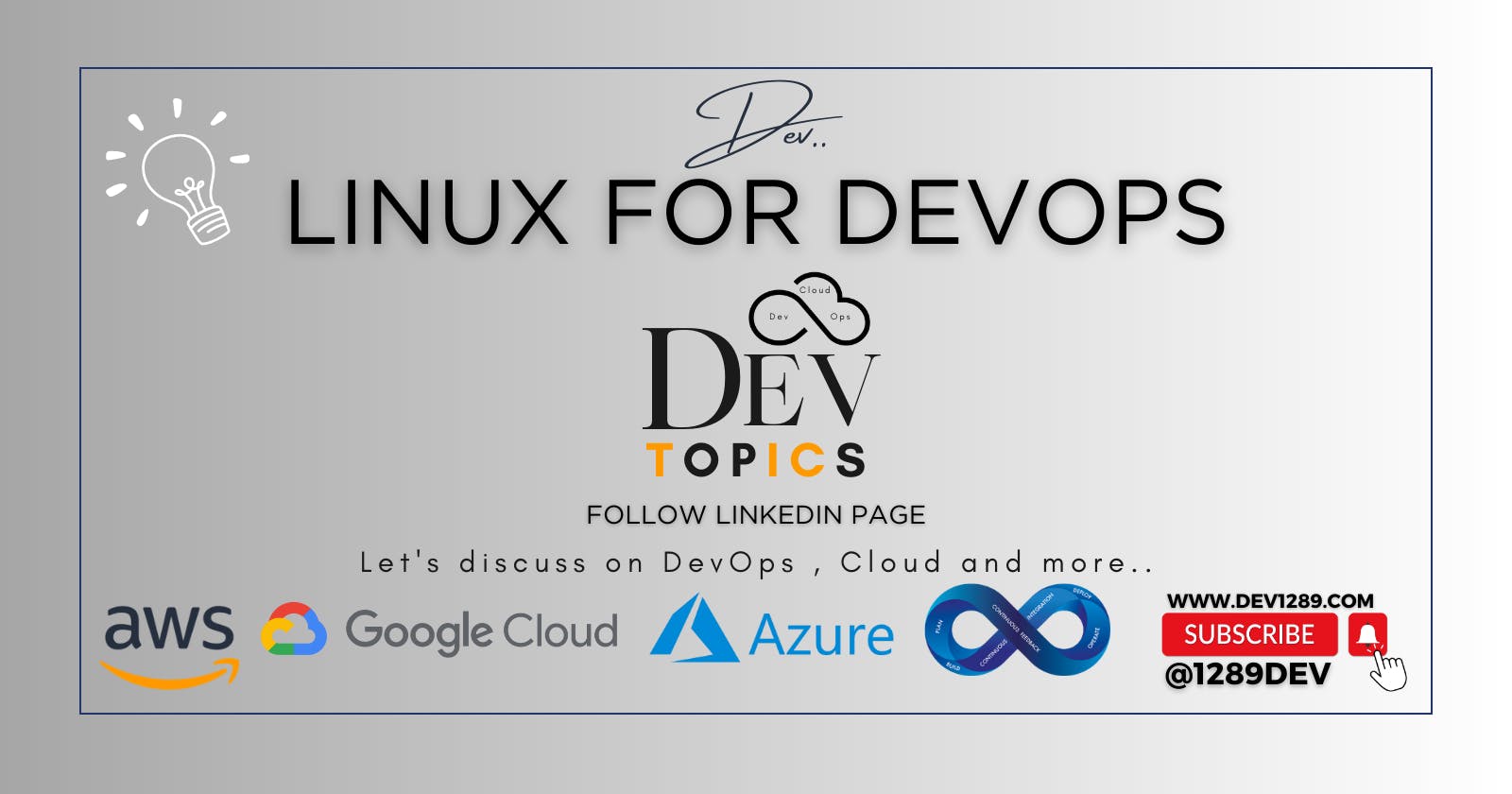Linux for DevOps
Basic Commands include cat, tac, touch, ls, head, tail, grep, sed, chmod, chown, users & groups, Editors, Locate & Find, Network Commands and....more.
for more, Subscribe to our LinkedIn Page: DEVTOPICS
Types of Software Packages in Linux:
.DEB
DEB file is a software package that is used by Debian-based Linux distributions(distros), like Ubuntu, Linux Mint, Deepin, AntiX, Kali and so many more.
.RPM
RPM(Redhat Package Manager) file is a software package that is used by Linux distributions based on Red Hat Linux, like Amazon Linux, Fedora, Rocky, Alma, CentOS, and many more.
Package Managers:
Package Managers are tools used to allow users to download & Install, Uninstall, and upgrade Packages (software) in OS.
no need to use wget and install software, we can directly install the software using the package manager.
Linux Package Managers:
Package management is very important in Linux Operating System, Package Managers handle downloading or installing software from repositories, plus updating, handling dependencies and uninstalling software.
Based on the Linux distribution we use the different Package managers and Packages (application). Installing a webserver in different Distros is like
Installation in rpm based Linux distribution
sudo yum install <software/Package>
Example:
sudo yum instll httpd (httpd: webserver)
Installation in debian based Linux distribution
sudo apt install <software/Package>
Example:
sudo apt install apache2 (webserver like htttpd)
Top Package Managers:
DPKG – Debian Package Management System
It is used to install, remove, store, and provide information about .deb packages. DPKG is a low-level tool and there are front-end tools that help users to obtain packages from remote repositories and/or handle complex package relations these include: APT (Advanced Packaging Tool): - It is a very popular, free, powerful,and useful "command line package management system". - It is a front end for the dpkg package management system. - Users of Debian based linux distros like Ubuntu and Linux Mint are familiar with this package management tool. Aptitude Package Manager: - This is also popular command line front-end package management tool for the Debian Linux and RHEL family as well. Synaptic Package Manager: - Synaptic is a GUI package management tool for APT based on GTK+(GTK:GIMP ToolKit). - It implements the same features as the apt-get command line tool.RPM (Red Hat Package Manager)
RPM is the Linux base package management system created by RedHat. There are several front-end package management tools that uses with it like: YUM (Yellowdog Updater, Modified): Like APT in Debian based, YUM is very Popular in RPM Based Linux Distros. DNF – Dandified Yum (Next Generation of YUM): DNF is a default Package Manager for Fedora OS.Pacman Package Manager – Arch Linux
It is a popular and powerful yet simple package manager for Arch Linux Users. It provides some of the fundamental functionalities that other common package managers provide including installing, upgrading, uninstalling, and also downgrading software.Zypper Package Manager – openSUSE
It is a command line package manager on OpenSUSE Linux Users. Its common functionalities include repository access, package installation, resolution of dependencies issues, and Importantly, it can also handle repository extensions such as patterns, patches, and products.Portage Package Manager – Gentoo
It is a package manager for Gentoo Users,a less popular Linux distro as of now. It is a simple and trouble-free package management system to include backward compatibility, automation plus many more.
Before starting to practice Linux,
Please watch the below video to setup Linux in AWS EC2 Instance:(If needed)
Creating a Directory (folder)
mkdir <dir name>
Deleting empty folder
rmdir <dir name>
Deleting non-empty folder
rm -r <dir name> (r:recursively)
Note: it deletes the content first and then deleted directory
Present working Directory:
pwd (shows the current location path)
Who am I:
whoami (displays current user)
Clear screen:
clear
List files and folders:
ls -l (shows file and folders in alphabetical order)
ls -lt (t:timestamp)
ls -lr (r:reverse)
ls -ltr or ls -tlr
Change Directory:
cd <dir-name> (go into particular directory)
goto previous folder
cd ..
goto home directory
cd \
goto 2 previous folders back(2 steps back)
cd ../..
Creating files using TOUCH:
Creating files in different ways:
creates a single file:
touch file.txt
Creating multiple files at a time:
touch file1.txt file2.txt file3.txt file4.txt file5.txt
or
touch file{1..5}.txt
{{CAT Command}}
Creating a file with content:
creates a file with content / old data will be removed:
cat > <filename>.txt
ctrl+d (to close)
To display the full content of a file:
cat <filename>
To append the data to existing content:
cat >> <fiilename>
ctrl+d (to close)
Creating file using content from existing file:
cat <existing-filename> > <new-filename>
Copying multiple file's contents into a new file:
cat <file1> <file2> > <file3>
(copies file1 and file2 data into file3)
TAC Command (Opposite of CAT Command):
tac <filename>
(to read the content in reverse order. i.e,reverse of cat)
cat shows file content from top to bottom
tac shows file content from bottom to top
Deleting files:
rm <filename>
rm * (to delete all files in current folder)
{{Rename and Move Using MV Command}}
Moving using the mv command: to Move a file from one location to another location.
mv <source-filename> <destination-folder-path>
(Moves file from current location to given destination folder)
Renaming using the mv command: to rename a filename.
mv <existing-filename> <new-filename>
{{Copy Using CP Commnd}}
cp is used to copy only one file/folder
for copying content from multiple files into one file we have to use:
cat <file1> <file2> > <file3>
To copy a file content from an Existing file to a New/Existing file.
cp <existing-filename> <new/existing-filename>
To copy the Directory from one location to another location, we have to use -r(r: Recursive)
cp -r <dir-name> <destination-path>
(r: Recursive)
Note: cp is used to copy only one file/folder
for copying content from multiple files into one file, we have to use:
cat <file1> <file2> > <file3>
{{HEAD and TAIL Commands}}
HEAD: by default, the head command shows the first 10 lines of a file
TAIL: by default, the tail command shows the last 10 lines of a file
Examples of head command:
head <filename>
(to read first 10 lines(default) of the data from top to bottom)
head -n 35 file (displays top 35 lines)
head -n 5 file (displays top 5 lines)
Note:cat shows full data, head shows only first 10 lines.
Examples of tail command:
tail <filename>
(to read last 10 lines of the data from bottom to top)
tail -n 25 <filename> (print last 25 lines)
tail -n 5 <filename> (print last 5 lines)
Word Count:
wc <filename>
(word count: shows the no of lines, words, characters in the file)
{{Search using GREP}}
(Global Search Regular Expression Print)
It will process the text line by line
It prints the lines that match a given pattern
grep is case sensitive
use -i to ignore case sensitive
grep '<KeyWord>' <filename>
(Searches exact KeyWord, GREP is Case sensitive)
grep -i '<keyword>' <filename> (i: to ignore case sensitive)
**Realtime grep will use to search words in log files like
grep -i '<NullPointerException>' <file.log>
grep -i '<keyword>' *
(searches in all the files and shows lines containing the given keyword)
Note: No need to mention filename when using *
grep -R -i '<keyword>'
(R/r: recursive search in all dir and sub dir also)
Note: No need to mention filename when using *
grep -o -r -i '<keyword>'
(o:Only print matching part , not shows full line)
grep -v -i '<keyword>' *
(v:inVert: shows the lines which doesn't match the given string)
Note: No need to mention filename when using *
GREP alternates: ack ag ripgrep
(Note: Soon I'll Add these commands too)
{{TEXT EDITOR}}
VI(Visual) or VIM (Vi Improved): Default Editor of Linux: Used to edit files.
i (Insert Mode): to insert or edit the file
Press Esc key and :wq (to Write(Save) and Quit)
Press Esc key and :q! (Quit without Saving)
{{SED: Stream EDitor }}
to replace/delete content without opening the file
sed -i 's/<keyword1>/<keyword2>/' <file>
(i:insert and changes saves in Original file without showing)
sed 's/<keyword1>/<keyword2>/' <file>
(Shows the changes but changes not saves in Original file)
sed -i 's/<keyword1>/<keyword2>/' *
(replaces in all files which have the given string)
sed -i '3d' <file> (deletes 3rd line)
sed -i '$d' file (deletes last line)
sed -i '12,$d' file (deletes lines from 12th line to last line)
sed -i '8,15d' file (deletes lines from 8th line to 15th line)
{{FILE PERMISSIONS}}
3 types of file permissions are:
Read (-r)=read
Write (-w)=modify
eXecute (-x)=install
for "files", permissions show like:
-rwxrwxrwx
for "Folders(directories)", permissions shows like:
drwxrwxrwx
Understanding the permissions easily:
dir/file | user(owner) | groups | others(users)
d / - | rwx | rwx | rwx
{{CHANGING FILE PERMISSIONS USING CHMOD}}
u=User or Owner
g=Groups
o=Other users
r=Read Permission
w=Write Permission
x=eXecute Permission
+= add Permission
-= remove Permission
chmod u+x <file> (giving execute permission for user)
chmod u-x <file> (removing execute permission for user)
chmod u+rwx <file> (giving read write and execute permission for user)
chmod u-rwx <file> (removing read write and execute permission for user)
chmod g+rwx <file> (giving read write and execute permission for group)
chmod g-rwx <file> (removing read write and execute permission for group)
chmod o+rwx <file> (giving read write and execute permission for others)
chmod o-rwx <file> (removing read write and execute permission for others)
{{CHANGING FILE PERMISSIONS USING NUMBERS}}
0=No Permission
1=Only Execute
2=Only Write
3=Execute and Write
4=Only Read
5=Read and Execute
6=Read and Write
7=Read Write and Execute
chmod 7 <file> (only apply to others) chmod 77 <file> (apply to groups and others) chmod 777 <file> (apply to user/owner, groups and other users)
Few Examples:
No permission for all Owner(1st 0),group(2nd 0) and other users(3rd 0)
chmod 000 <file>
Read, Write and Execute permissions for User/Owner(1st 7)
No Permissions for group(2nd 0) and other users(3rd 0)
chmod 700 <file>
Read, Write and Execute permissions for User/Owner(1st 7)
Only Read Permissions for group(2nd 4) and other users(3rd 4)
chmod 744 <file>
{{USER ACCOUNTS}}
# = ROOT = SUPER USER
$ = normal user
Switch users (root & normal)
sudo su (switch to root user)
exit (switch from root to normal user)
sudo su <username> (switch to normal user)
creating user:
sudo useradd <username>
verifying user:
id <username>
deleting user:
sudo userdel <username>
creating group:
sudo groupadd <groupname>
display groups:
cat /etc/group
display users:
cat /etc/passwd
display the last 5 users:
tail -5 /etc/passwd
display the last 5 groups:
tail -5 /etc/group
display first 5 users:
head -5 /etc/passwd
display first 5 groups:
head -5 /etc/group
adding a user to the group:
sudo usermod -aG <groupname> <username>
deleting a user from the group:
sudo gpasswd -d <username> <groupname>
display all users of a group:
sudo lid -g <groupname>
deleting group:
sudo groupdel <groupname>
Set password for user:
sudo passwd <username>
switch user:
sudo su <username>
{{CHOWN}}
To change ownership of file/dir:
sudo chown username <file>
sudo chown username <dirname>
sudo chown username <file1> <file2> <dir1> <dir2> <file3>
sudo chown username *
sudo chown <user id> <file>
to change the group of file/dir:
sudo chown :groupname *
sudo chown :groupid <file> <dir>
{{LOCATE AND FIND COMMANDS}}
To use locate command, install mlocate in Amazon Linux:
sudo yum install mlocate
update locate:
sudo updatedb
LOCATE:
used to search files
all files and folders are stored in local DB (i.e.locate db)
it will not search in the actual filesystem
accurate results may not obtain
it is faster but may not get accurate results.
locate (shows the location of files)
locate -c (c: count , shows no of files)
locate .txt (shows .txt files)
locate -c .txt(shows count of .txt files)
{{FIND}}
find command will search files and folders in the actual file system.
It provides an advanced search.
FIND performs recursive Search in all users, folders, and subfolders as well.
FIND Command will take more time than Locate Command.
find <filename> (find the given file is existing or not)
find a* (shows all the files with filename starting letter with a)
sudo find /home/<user>/d*
(used to display files from other user location)
find /home -name d*
(displays all files and folders have name starting with 'd' in
current user home directory only, because current users may not have
Super user permissions)
sudo find /home -name d*
(displays all files and folders have name starting with 'd'
in all users home directories)
To Show Empty files and Empty folders:
sudo find /home -type f -empty
(f: files)
(checks and shows empty files / **even -type not mentioned ,
it works for files only)
sudo find /home -type d -empty
(d: directories)
(checks and shows empty directories)
Difference between Locate, Find and Grep:
Note:
To find the location of the file, we use Locate and Find.
- Locate will search in Locate.db only(may not get accurate results)
- Find will search in entire Linux File System.(Supports Advanced Search)
- Grep used to search based on the given pattern , displays the lines.
{{MAN: Manual Command}}
The MAN command is used to get the Documentation of any command.
man <command name>
(shows the manual / help / documentation of particular command )
Example:
man find
man grep
man sed
NETWORK-BASED COMMANDS:
{{IFCONFIG}}
ifconfig is used to get IP address of our machine.
ifconfig
{{WGET}}: Download files from Internet
wget command is used to download any file from the web/internet based on a given URL.
wget <URL>
Example: To install Apache Tomcat
wget <https://dlcdn.apache.org/tomcat/tomcat-8/v8.5.90/bin/apache-tomcat-8.5.90.tar.gz>
{{TAR: Tape ARchives}} (a compressed format like Zip or 7Z )
Here,
-x : eXtract files from an archive
-c : Create a new archive
-v : Verbose output (uses for Detailed Process)
-f : Use archive File/Folder
-z : Filter the archive through gzip
To Extract TAR file:
tar <tar-filename>
Example:
tar -xvf apache-tomcat-8.5.90.tar.gz
x: eXtract, v: Verbose output, f: archive File/Folder
To Compress Data in TAR Format:
tar -czvf <NewfolderName>.tar.gz <Original-Folder-Name>
c: Compress, v: Verbose output, f: archive File/Folder , z :gZip format
{{CURL}}
curl command is used to send an HTTP request to the given URL.
It displays the reply from the given URL.
curl <URL>
{{PING}}
the ping command is used to check network connectivity.
ping <DNS Name/IP Address>
to exit Ctrl+C
Example:
ping google.com
or
ping 172.217.167.142
Installing Softwares:
sudo yum install <software>
Examples:
sudo yum install java
sudo yum install maven
sudo yum install zip
sudo yum install tar
sudo yum install git
Installing particular version:
sudo yum install <package name>
Note: check package name from official websites
Example:
sudo yum install java-1.8.0-openjdk-devel
Checking the Version of Installed Software:
<software> --version
Example:
git --version
java --version
maven --version
Uninstalling software:
sudo yum remove <software>
Example:
sudo yum remove httpd
Keep Practicing and Keep Smiling.
Thank you
Yours Loving Dev
#Dev1289